GESPEICHERTE WARENKÖRBE ANZEIGEN
Erstellen und verwalten Sie einen Gespeicherten Warenkorb über das Menü Gespeicherter Warenkorb.
GESPEICHERTE WAGENBenutzerhandbuch Gespeicherte Warenkörbe
Die Funktion "Gespeicherte Warenkörbe" ist ein Werkzeug, das Ihnen hilft, Zeit zu sparen und Ihre Einkäufe (z. B. wöchentliche Bestellungen) effizient zu organisieren und zu verwalten, indem Sie ausgewählte Teile und Zubehör für einen späteren Kauf speichern.
Das Benutzerhandbuch führt Sie durch die Funktionalität und erklärt, wie Sie:
- Einen neuen gespeicherten Warenkorb erstellen
- Einen bestehenden gespeicherten Warenkorb auswählen
- Produkte zu einem gespeicherten Warenkorb hinzufügen
- Einen gespeicherten Warenkorb ansehen und bearbeiten
- Einen gespeicherten Einkaufswagen kaufen
Erstellen eines neuen gespeicherten Warenkorbs
1. Zuerst müssen Sie sich bei Ihrem Hiab Webshop-Konto anmelden. Nach dem Einloggen können Sie einen gespeicherten Einkaufswagen über das Menü "Gespeicherte Einkaufswagen" erstellen, auf das Sie durch Klicken auf die Schaltfläche "Gespeicherte Einkaufswagen" in der Navigation oben rechts zugreifen können. Wenn Sie bereits über gespeicherte Warenkörbe verfügen, klicken Sie auf die Schaltfläche "Neuen Warenkorb erstellen", um einen neuen Warenkorb zu erstellen.
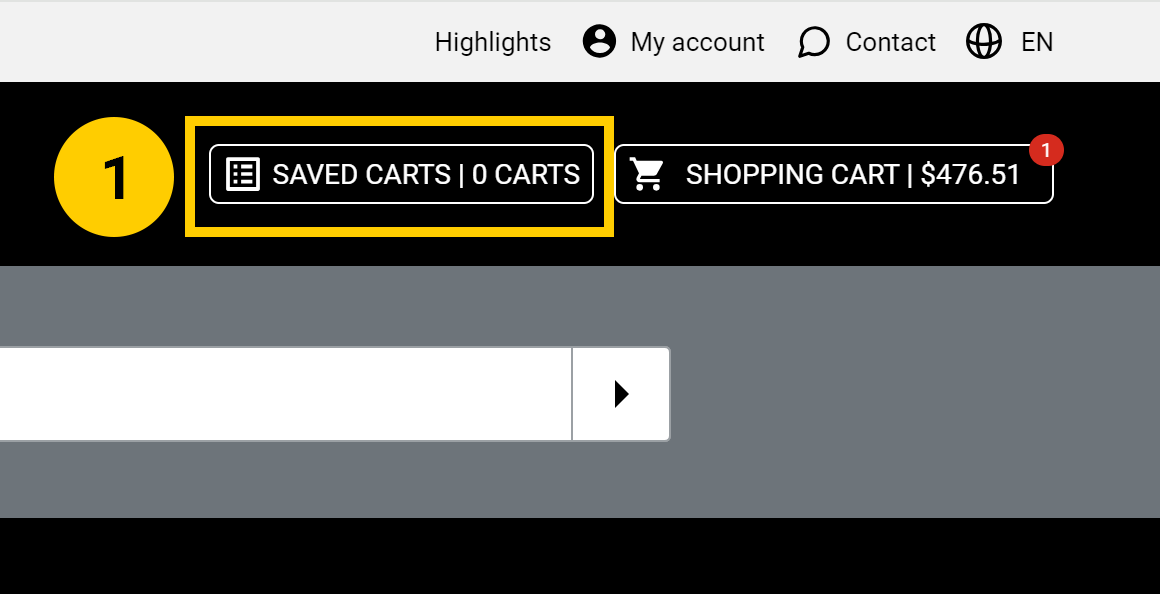
2. Geben Sie im Menü "Gespeicherte Warenkörbe" einen Namen und eine Beschreibung des Warenkorbs ein, um ihn später leichter identifizieren zu können. Klicken Sie dann auf "Speichern". Sie erhalten eine Benachrichtigung, wenn der Warenkorb erfolgreich erstellt wurde. Es können mehrere gespeicherte Warenkörbe angelegt werden.
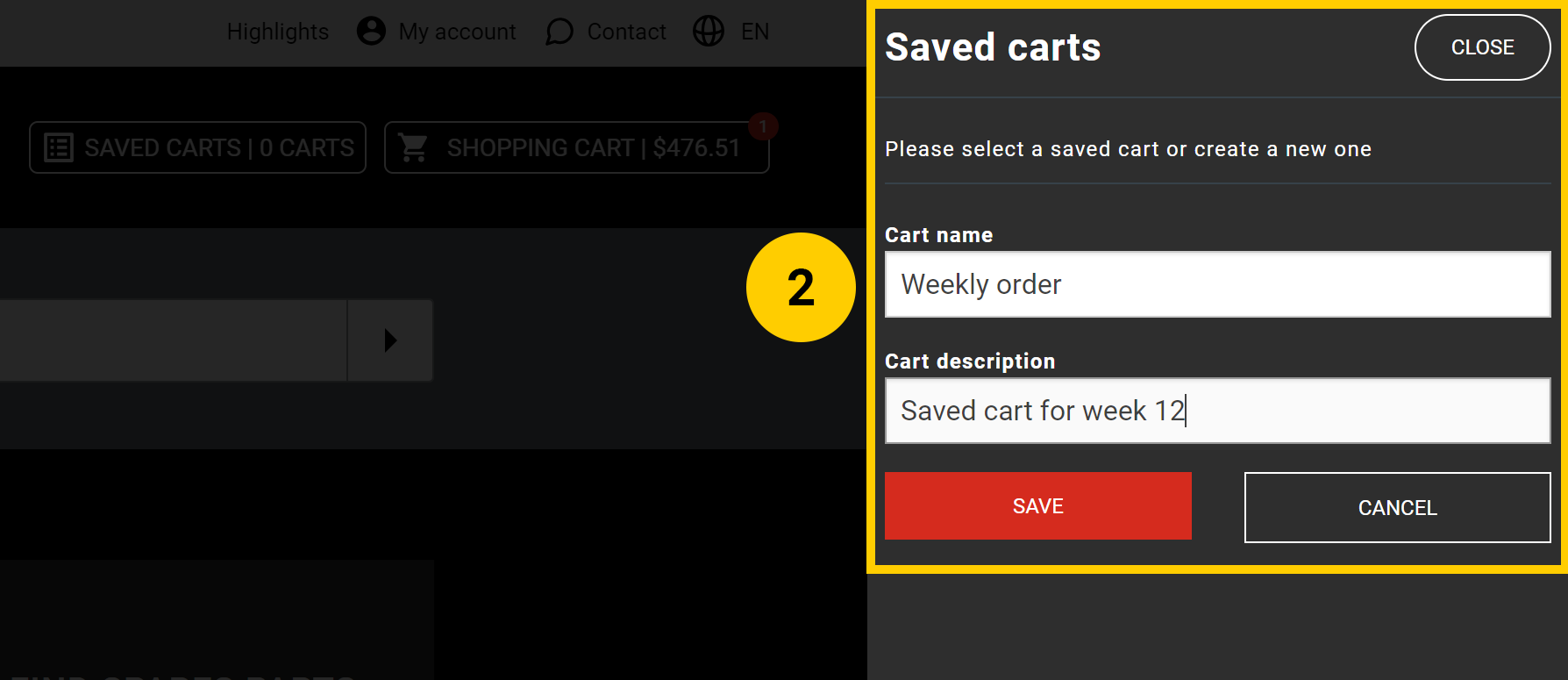
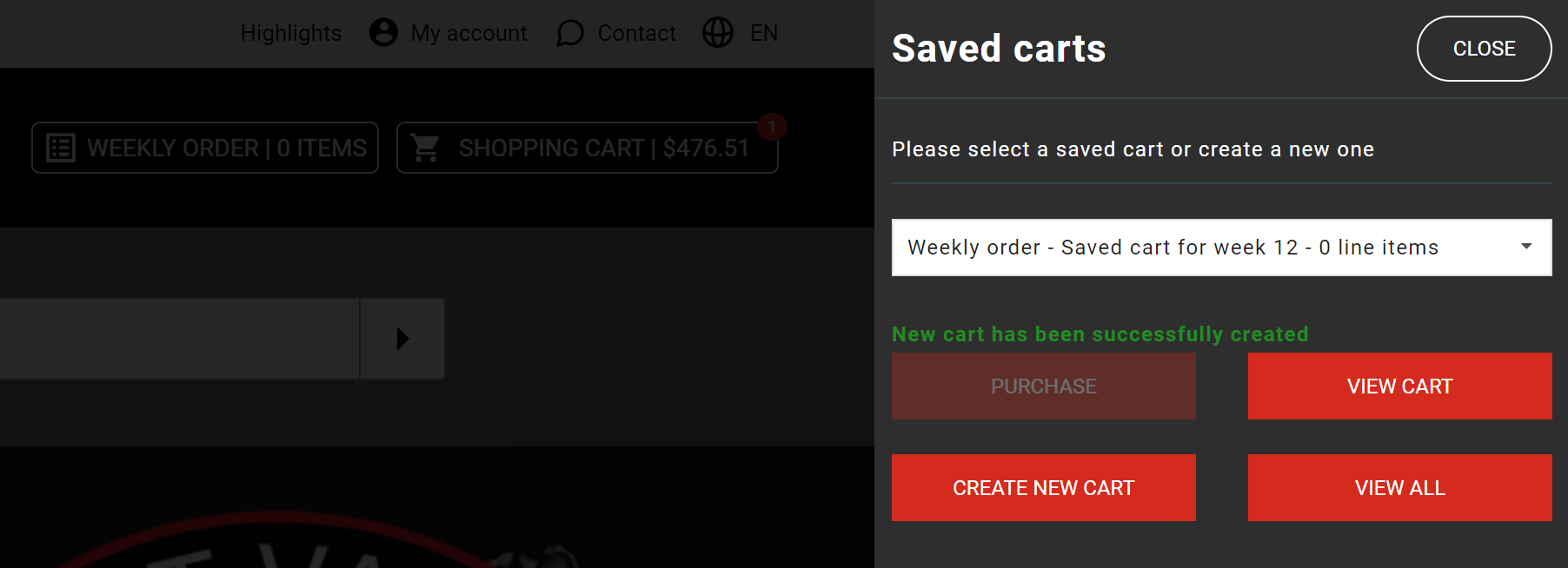
Wählen Sie einen vorhandenen gespeicherten Warenkorb
Wenn Sie mehrere gespeicherte Warenkörbe in Ihrem Konto haben, können Sie einen auswählen, dem Sie Produkte hinzufügen möchten. Öffnen Sie dazu das Menü "Gespeicherte Warenkörbe" in der rechten oberen Navigation und wählen Sie den gewünschten gespeicherten Warenkorb aus der Dropdown-Liste aus. Sobald Sie einen gespeicherten Warenkorb ausgewählt haben, können Sie ihm Produkte hinzufügen.
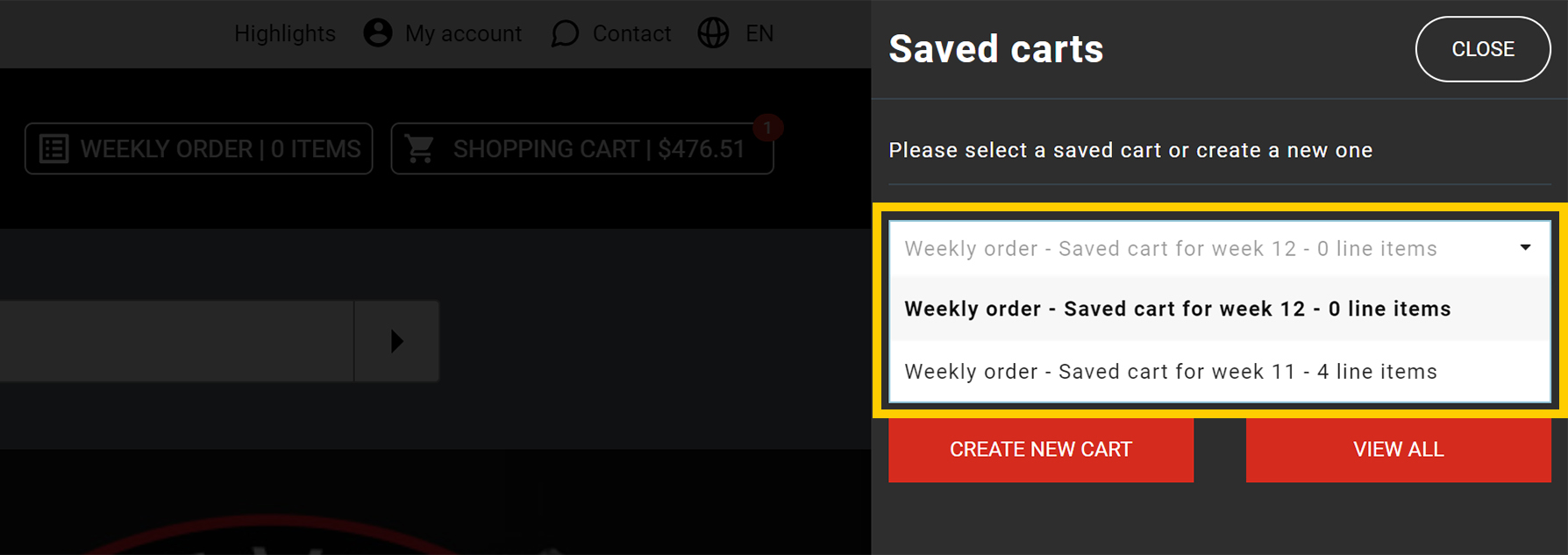
Produkte zu einem gespeicherten Warenkorb hinzufügen
Bevor Sie einen Artikel zu einem gespeicherten Warenkorb hinzufügen, vergewissern Sie sich, dass Sie die gewünschte Menge des Produkts ausgewählt haben. Sobald Sie die gewünschte Menge ausgewählt haben, klicken Sie auf die Schaltfläche "Zum gespeicherten Warenkorb hinzufügen" (Lesezeichensymbol), die auf den folgenden Seiten verfügbar ist:
- Produktseiten - mit dieser Option können Sie schnell einen einzelnen Artikel für einen späteren Kauf speichern;
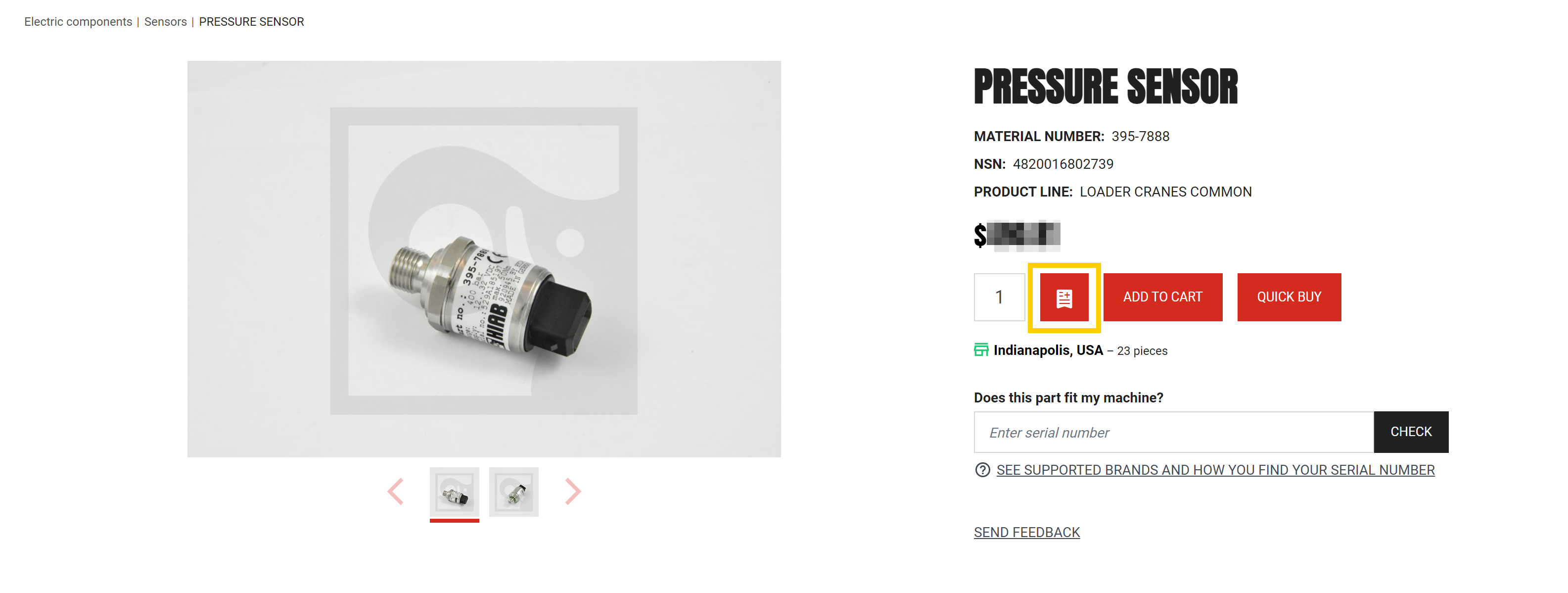
- Seite für Stapelbestellungen - auf der Seite für Stapelbestellungen können Sie mehrere Artikel auf einmal auswählen, ihre Mengen anpassen und sie alle gleichzeitig in einem gespeicherten Warenkorb speichern;
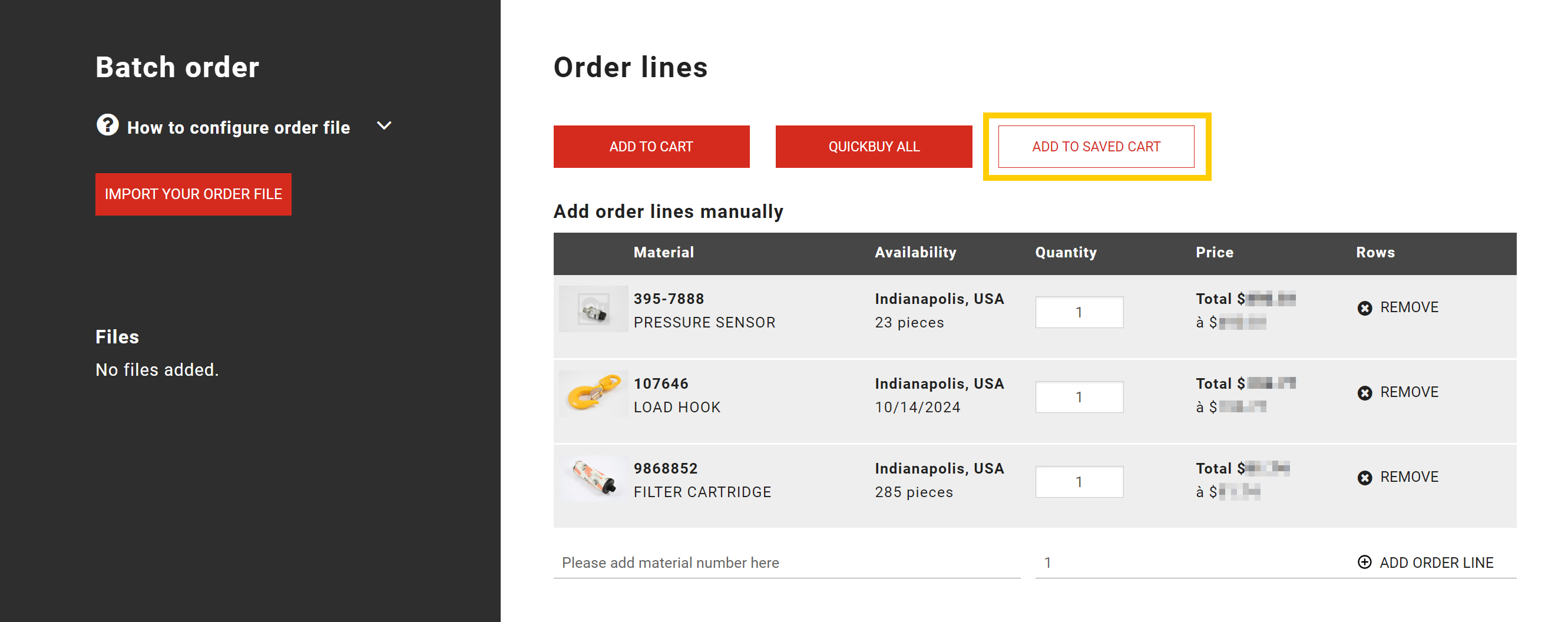
- Produktkarten in den Such- und Kategorieseitenergebnissen - Sie können ein Produkt direkt in einem gespeicherten Warenkorb speichern, während Sie die Such- und Kategorieergebnisse durchsuchen, ohne die Seite zu verlassen;
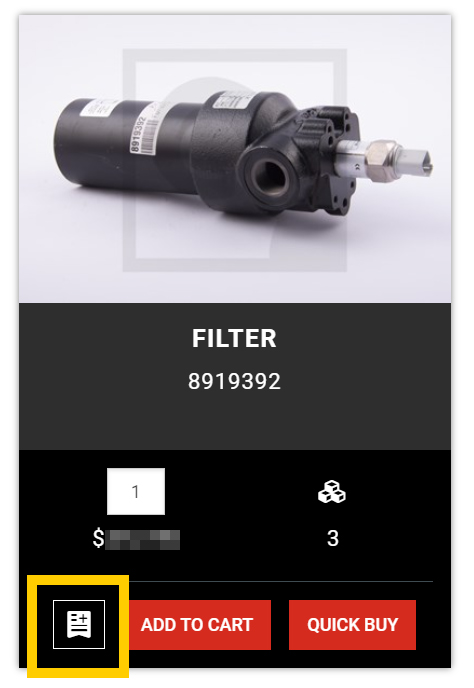
- Produktlisten für Ausrüstungskomponenten - wenn Sie eine Liste von Teilen für eine bestimmte Ausrüstungskomponente anzeigen, können Sie über die Schaltfläche "Zum gespeicherten Warenkorb hinzufügen" Teile für zukünftige Einkäufe speichern.

Einen gespeicherten Warenkorb anzeigen und bearbeiten
Sie können auf die Detailseite eines gespeicherten Warenkorbs über zugreifen:
- Das Menü Gespeicherte Warenkörbe
- Öffnen Sie in der Navigationsleiste oben rechts das Menü "Gespeicherte Warenkörbe".
- Wählen Sie aus der Dropdown-Liste den gespeicherten Einkaufswagen aus, den Sie anzeigen möchten.
- Klicken Sie auf die Schaltfläche (1) "Warenkorb anzeigen", um den Inhalt des gespeicherten Warenkorbs anzuzeigen. Alternativ können Sie auch auf (2) "Alle anzeigen" klicken, um die vollständige Liste Ihrer gespeicherten Warenkörbe anzuzeigen.
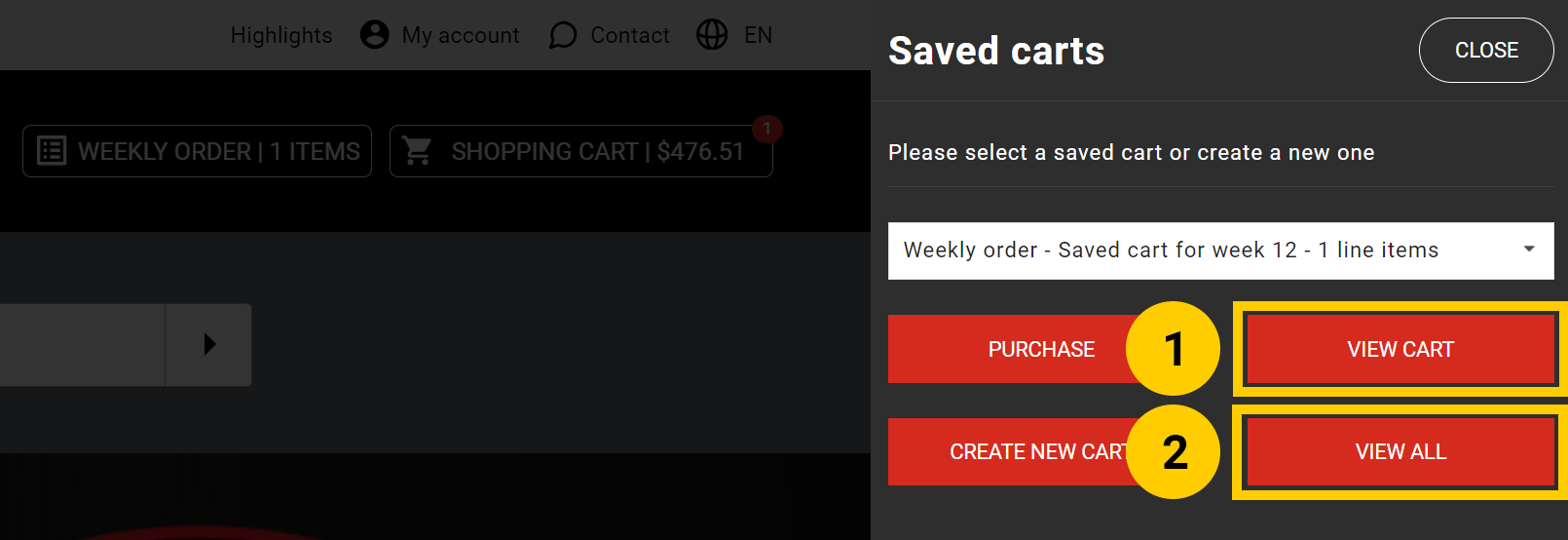
- Menü "Mein Konto"
- Navigieren Sie zu Mein Konto > Kontoinformationen > Gespeicherte Warenkörbe, um alle Ihre gespeicherten Warenkörbe anzuzeigen.
- Klicken Sie auf den Namen eines gespeicherten Warenkorbs, um die Detailseite des gespeicherten Warenkorbs zu öffnen.
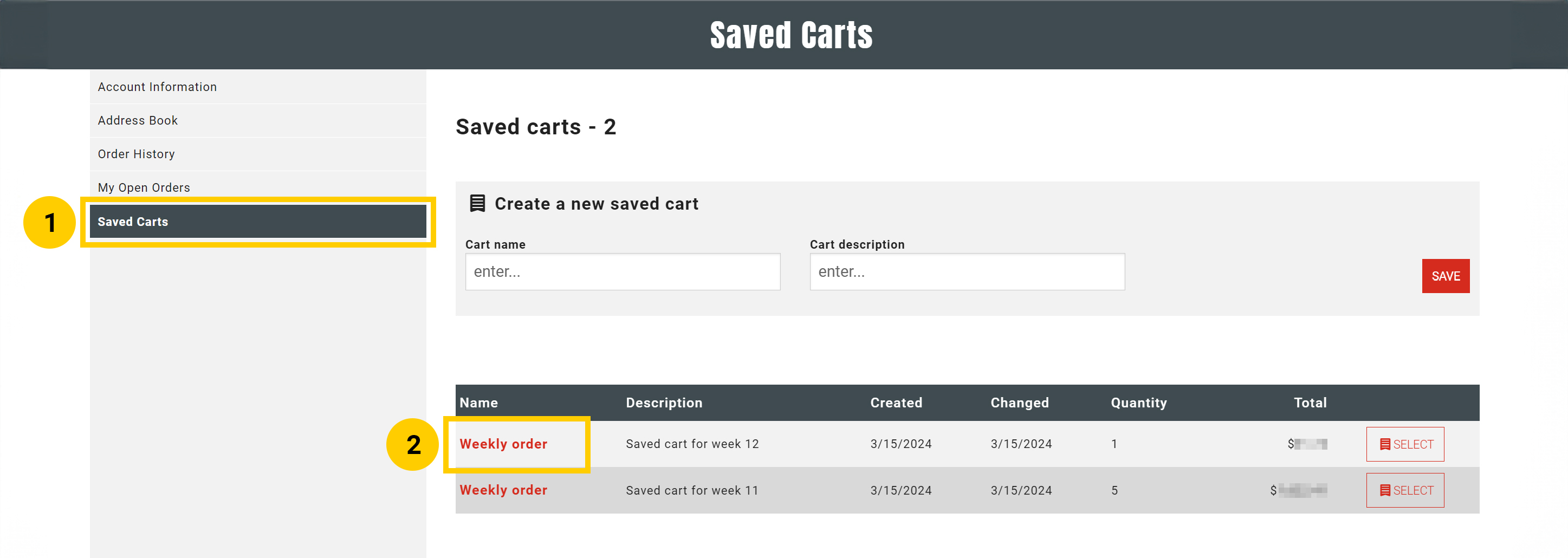
Auf der Detailseite des gespeicherten Warenkorbs können Sie:
- Den Namen und die Beschreibung des gespeicherten Warenkorbs anzeigen und bearbeiten.
- Zusätzliche Informationen darüber anzeigen, wer und wann der gespeicherte Einkaufswagen erstellt und zuletzt aktualisiert wurde.
- Überprüfen und bearbeiten Sie die Artikel im gespeicherten Warenkorb, einschließlich ihrer Mengen. Sie sehen auch Informationen zur Verfügbarkeit und zum Preis der einzelnen Artikel (die Verfügbarkeit wird alle 48 Stunden aktualisiert).
- Sie können den gespeicherten Warenkorb kaufen, drucken oder auswählen.
- Löschen Sie den gespeicherten Warenkorb, wenn er nicht mehr benötigt wird.
Hinweis: Wenn ein Artikel ersetzt wurde, wird er automatisch ersetzt und in Ihrem gespeicherten Warenkorb aktualisiert.
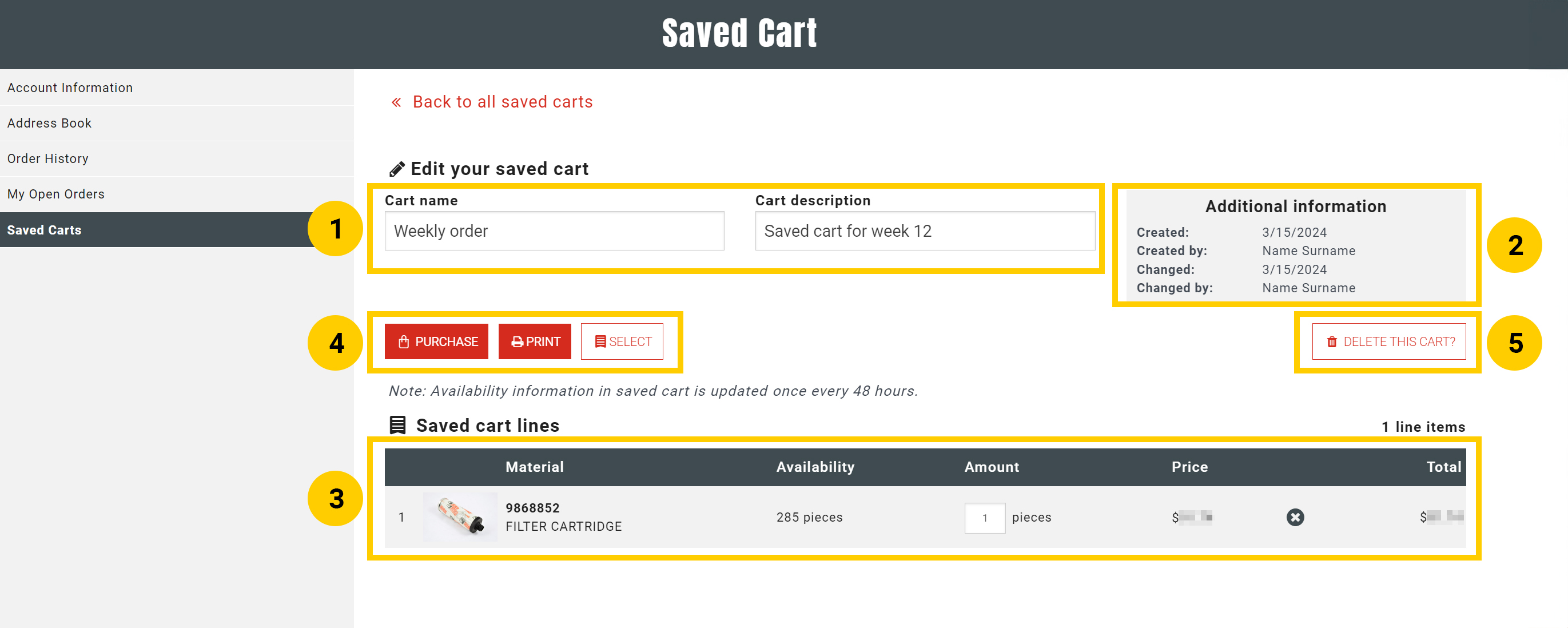
Einen gespeicherten Warenkorb kaufen
Sie können einen gespeicherten Einkaufswagen von kaufen:
- Das Menü Gespeicherte Warenkörbe
- Öffnen Sie in der Navigationsleiste oben rechts das Menü "Gespeicherte Warenkörbe".
- Wählen Sie in der Dropdown-Liste den gespeicherten Warenkorb aus, den Sie kaufen möchten.
- Klicken Sie auf die Schaltfläche "Kaufen", um den Inhalt des gespeicherten Warenkorbs zur Kasse zu bringen.
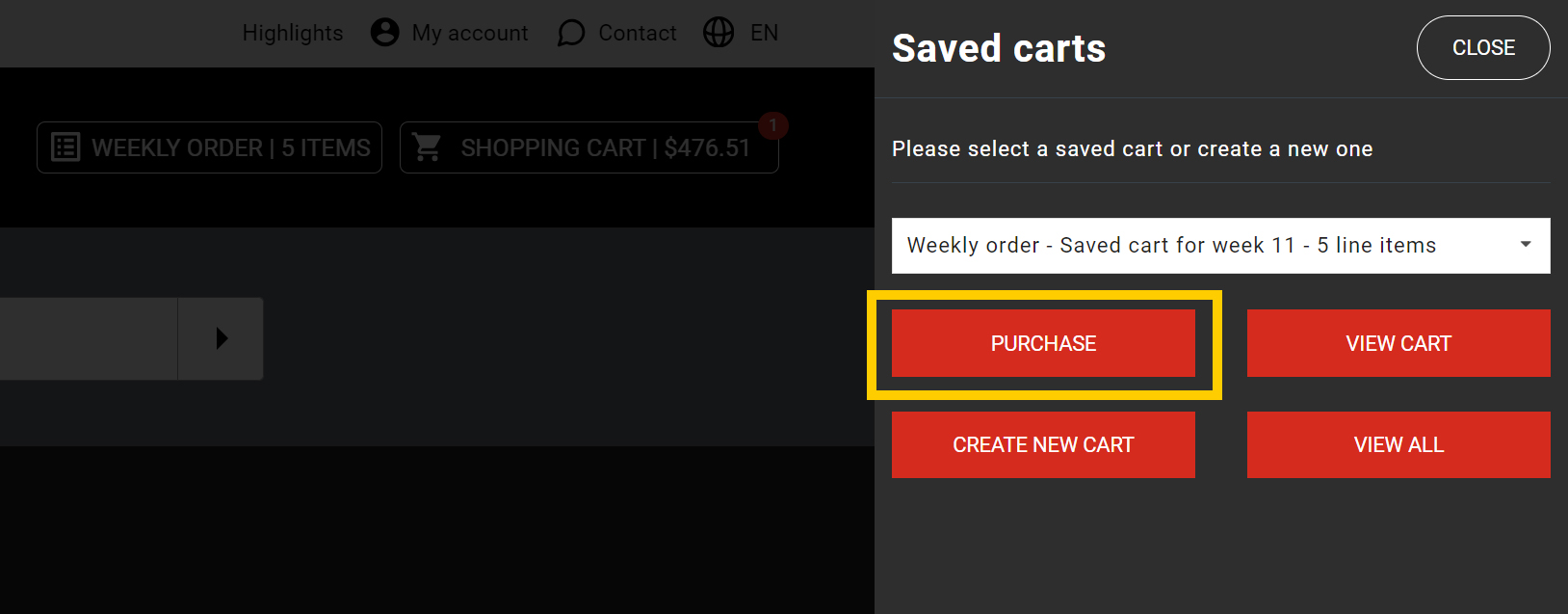
- Die Detailseite "Gespeicherte Warenkörbe"
- Navigieren Sie zu Mein Konto > Kontoinformationen > Gespeicherte Warenkörbe, um alle Ihre gespeicherten Warenkörbe anzuzeigen.
- Klicken Sie auf den Namen des gewünschten gespeicherten Warenkorbs, um die Detailseite des gespeicherten Warenkorbs zu öffnen.
- Klicken Sie auf die Schaltfläche "Kaufen", um den Inhalt des gespeicherten Warenkorbs zur Kasse zu bringen.
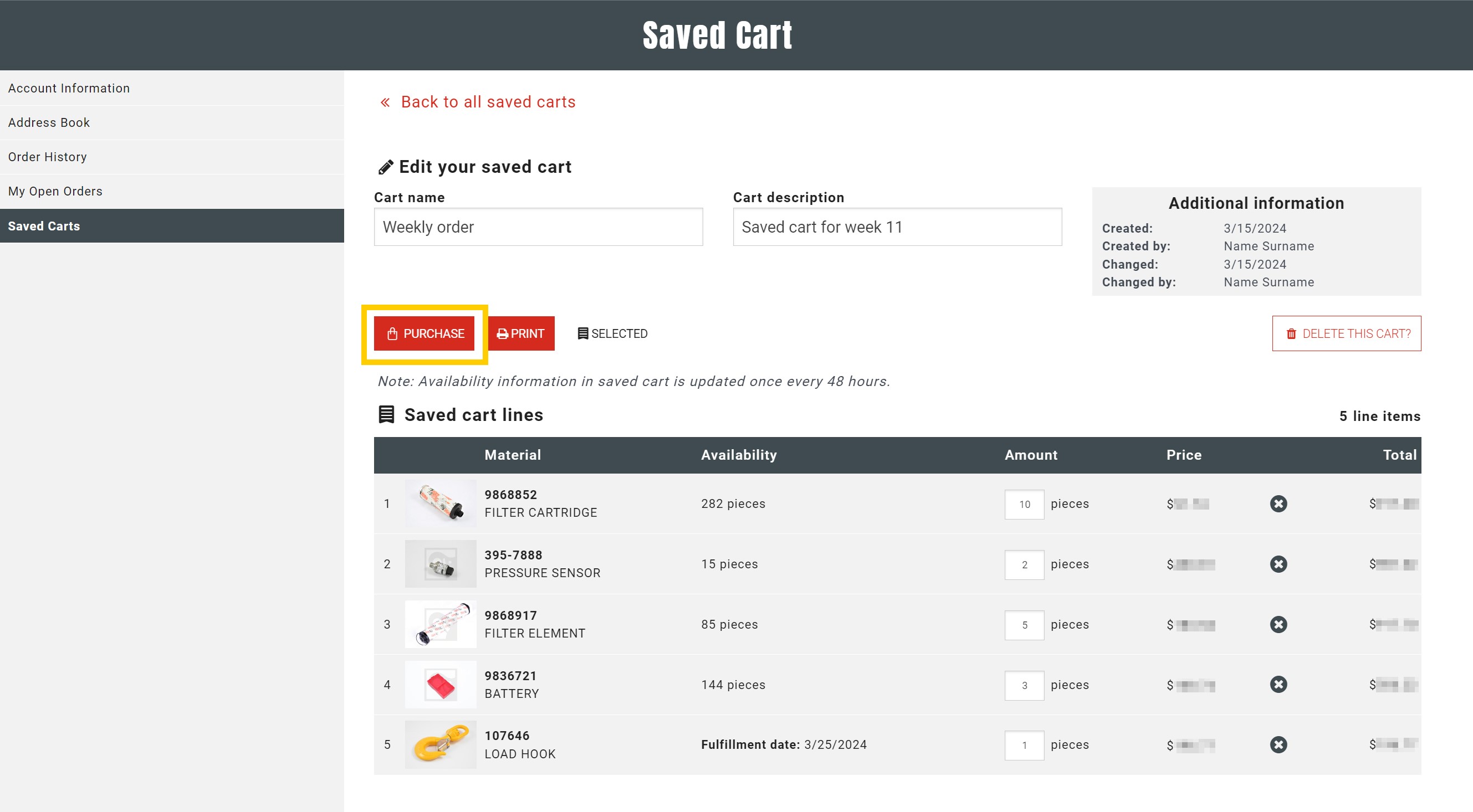
Hinweis: Wenn Sie noch andere Artikel in Ihrem Warenkorb hatten, bleiben diese dort. Ihr gespeicherter Warenkorb wird nicht gelöscht, nachdem Sie ihn gekauft haben.
Verwandte Inhalte
