VIEW BATCH ORDER
Place batch order now and order multiple parts at once. Either use a list with part numbers and their quantity or add the parts separately.
BATCH ORDERBatch order user guide
Hiab webshop Batch Order functionality is a tool designed to optimize the spare parts ordering process, especially for high-volume items. Forget about long hours spent behind the monitor adding items to the basket. Now you can upload a file with a parts list of up to 200 items and do it in an instant.
The user guide will walk you through the functionality, and explain how to:
Configure a batch order file
1. At the moment Batch Order functionality supports CSV, XLS, XLSX, and XML (C-service Basket) files. Please use these file formats for uploading your batch order.
2. In your Excel file: in column A, row 2 write the material number of a part. In column B, row 2 write the order amount. Row 1 is reserved for headers, which you can name to your liking, for example, "Material number" and "Quantity". For the amounts, please use integers.
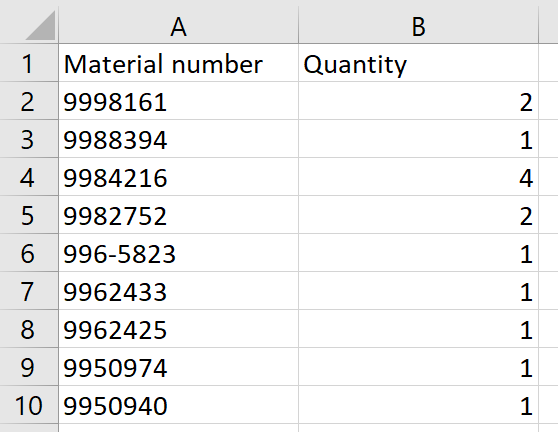
3. When creating the file make sure that material numbers and quantities don't contain any additional special characters or spaces and exactly match the required material numbers.
Upload and place a batch order
1. First, you need to log in to your Hiab webshop account, and then click on the "Batch Order" section in the top navigation.
2. On the Batch Order page, click on the "Import your order file" button and select the file with your order. Make sure that the file conforms to the supported file format and contains no more than 200 line items.
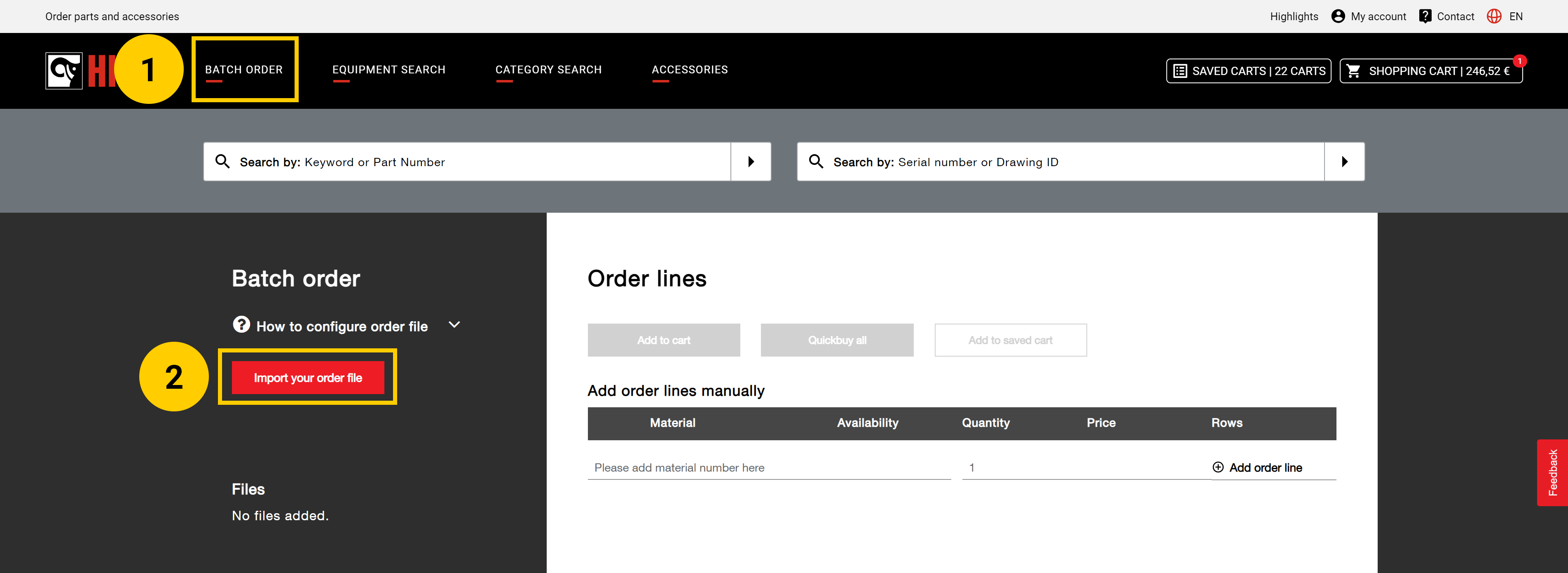
3. The batch order upload system will check the uploaded file for compliance with the format and contents. If there are any issues during the upload, then the relevant details will be displayed below.
4. The batch order interface will also notify you if some items are not uploaded and why, for example, if an item is not unavailable or not found, or items have been replaced, making it easier for you to review the replaced parts and manage its replacement on the same page.
5. In the "Successfully uploaded" section, you can review the list of items, their stock availability, quantity added, and price. You can change the amount of the materials in the "Quantity" before adding the items to a cart.
6. After successful verification and review of the list of items, add all items to the basket by clicking on "Add to cart", click "Quickbuy all" to instantly proceed to the checkout process, or "Add to saved cart" to add the list of items to the saved cart for a later purchase.
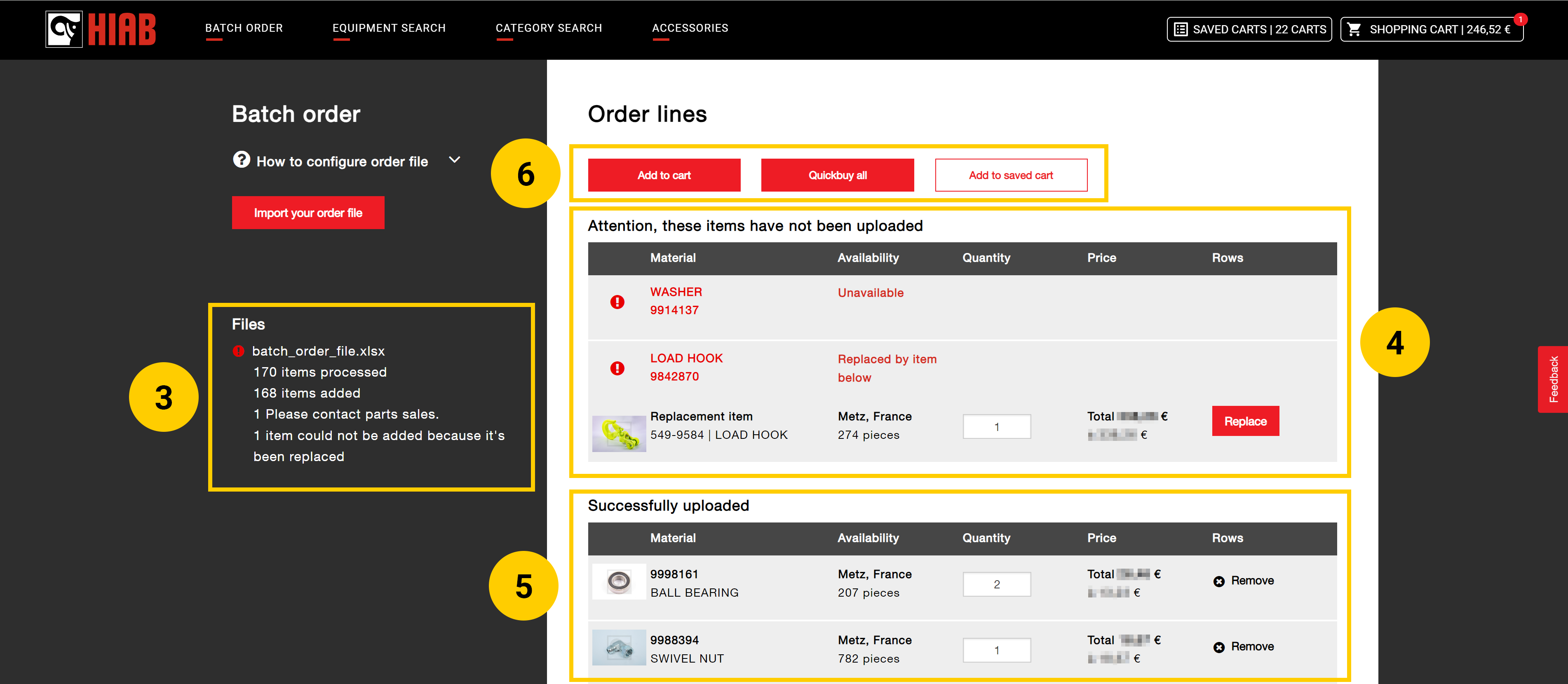
You may also insert items manually under the "Add order lines manually" section. Enter a material number and needed quantity first, and then press the "Add order line" button. The manual entries will also indicate if an item was successfully added to the batch order or if an error occurred.
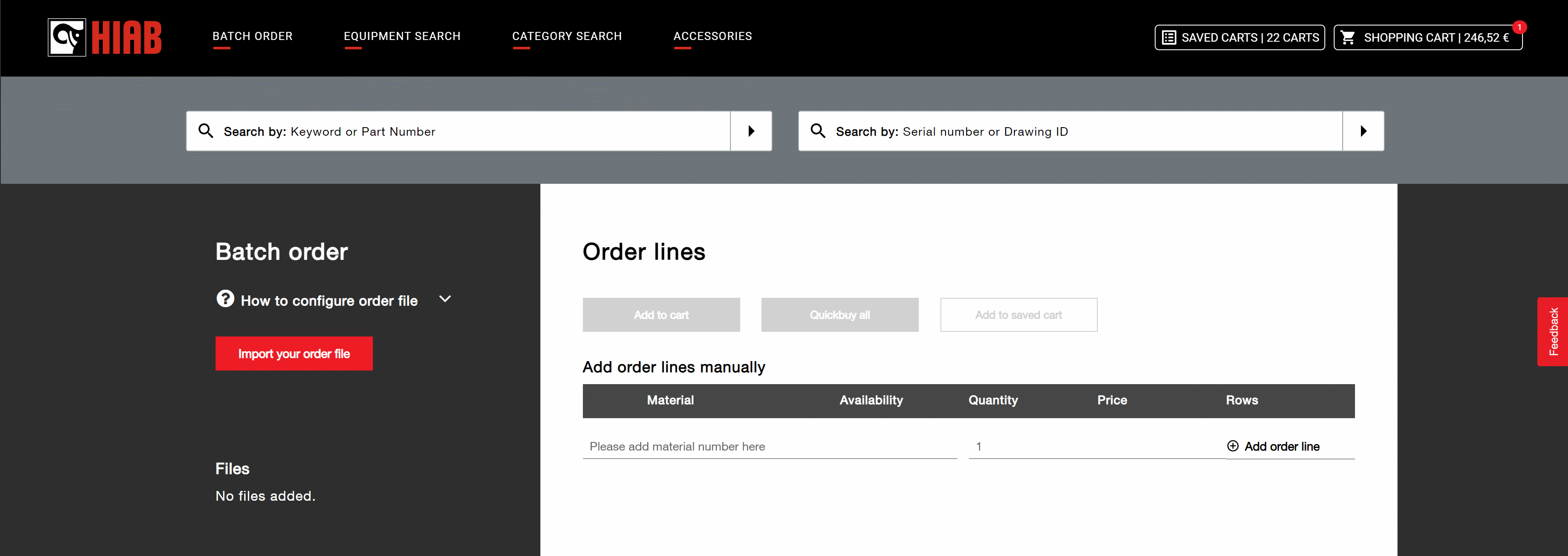
To complete a batch order purchase, proceed to the shopping cart and complete the checkout process with the required contact details, delivery address, and other necessary information.
Related content
