Saved carts user guide
The Saved carts functionality is a tool designed to save time and help you efficiently organize and manage your purchases (e.g. weekly orders) by saving selected parts and accessories for later purchase.
The user guide will walk you through the functionality, and explain how to:
- Create a new saved cart
- Select an existing saved cart
- Add products to a saved cart
- View and edit a saved cart
- Purchase a saved cart
Create a new saved cart
1. First, you need to log in to your Hiab webshop account. After logging in, you can create a saved cart using the "Saved Carts" menu, which is accessible by clicking on the "Saved Carts" button in the top right navigation. If you already have saved carts, click the "Create new cart" button to create a new one.
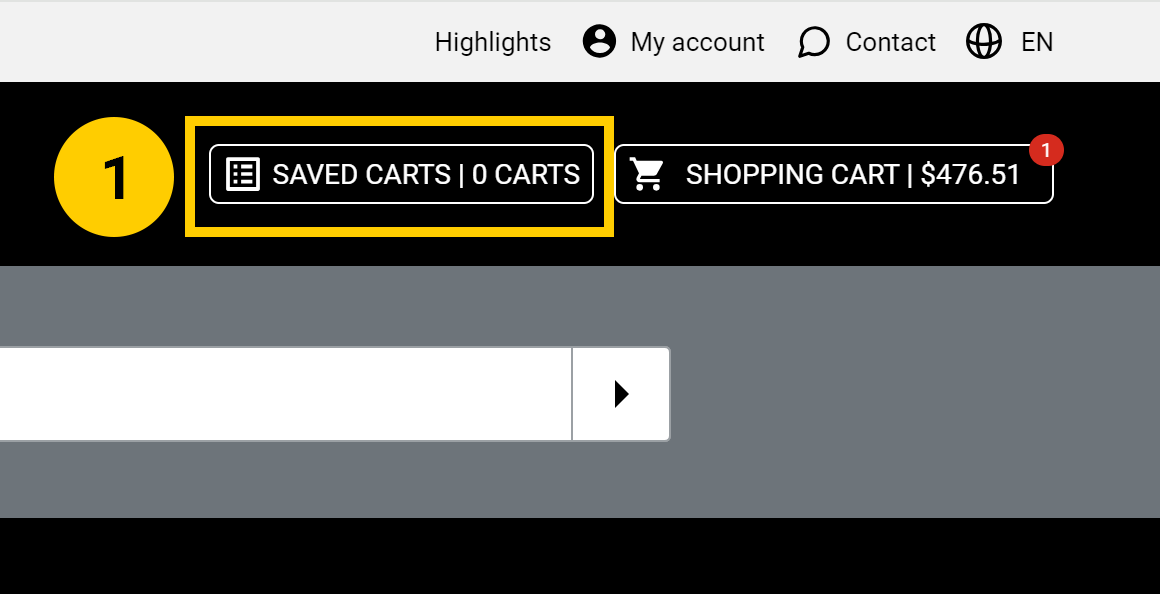
2. In the Saved Carts menu, enter a cart name and description for easy identification later. Then, click “Save”. You will receive a notification if the cart is successfully created. Multiple saved carts can be created.
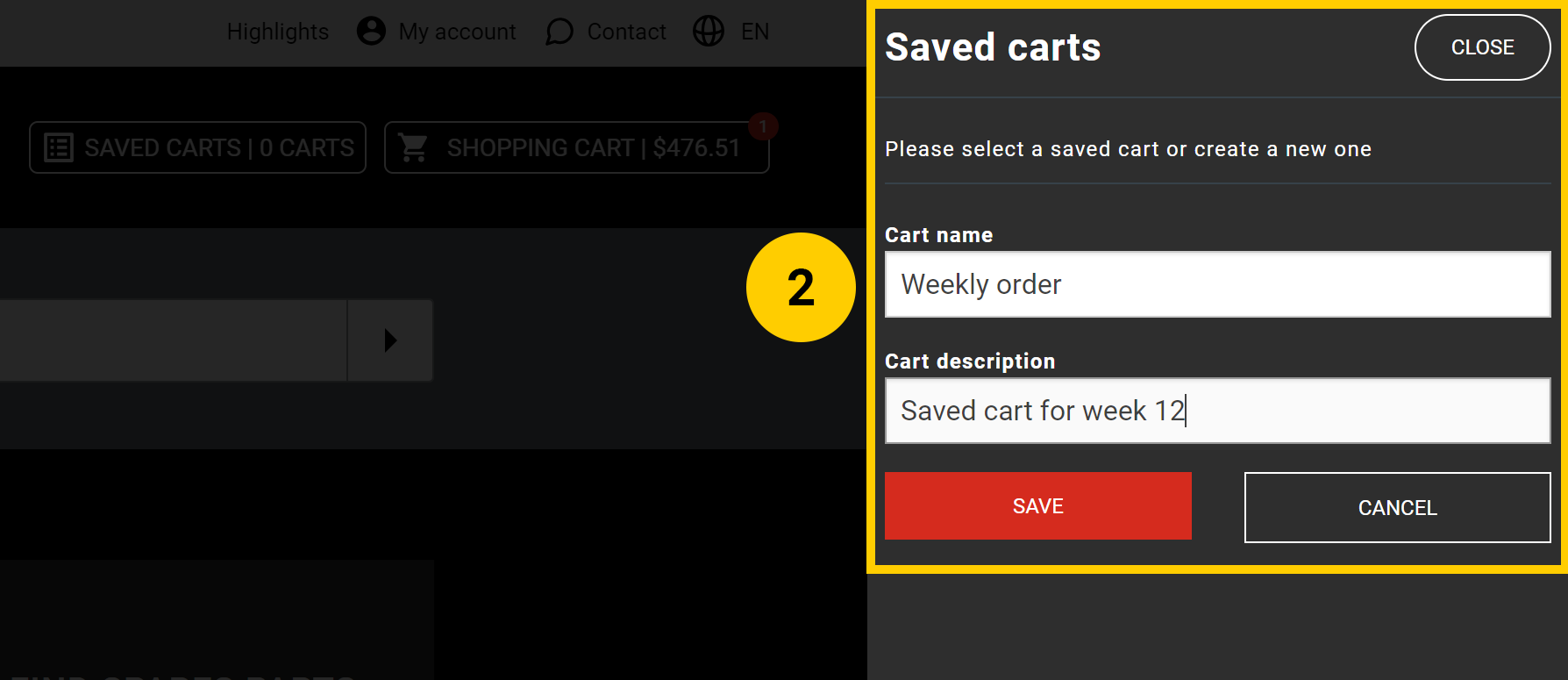
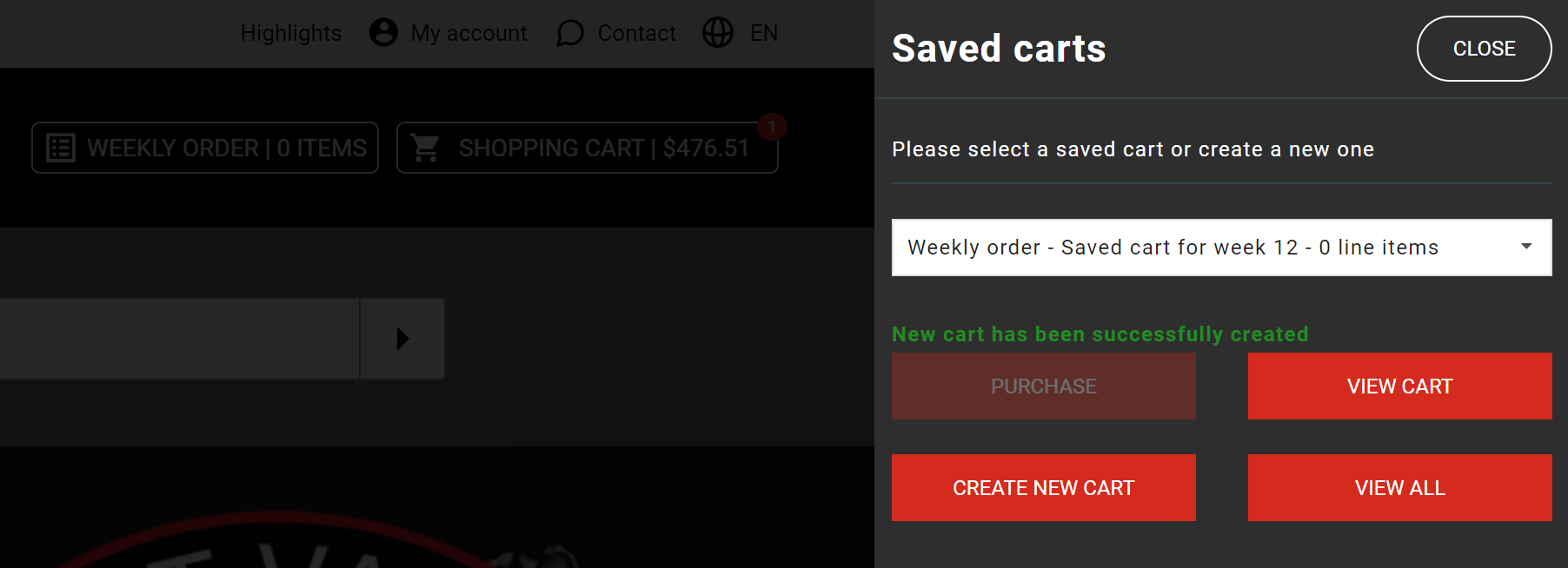
Select an existing saved cart
If you have multiple saved carts in your account, you can choose one to start adding products to. To do this, open the "Saved Carts" menu in the top right navigation and select the desired saved cart from the drop-down list. Once you have selected a saved cart, you can proceed to add products to it.
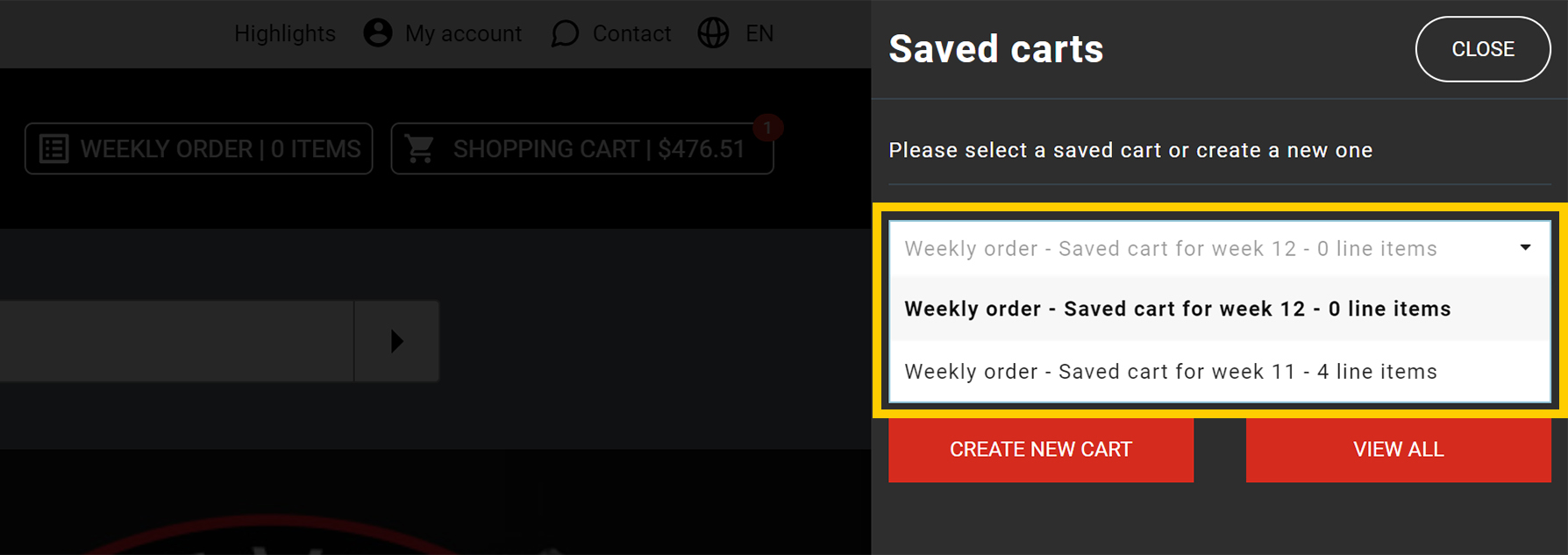
Add products to a saved cart
Before adding an item to a saved cart, ensure that you have selected the desired quantity of the product. Once you've selected the quantity, click the “Add to Saved Cart” button (bookmark icon), available on the following pages:
- Product pages - this option allows you to quickly save an individual item for later purchase;
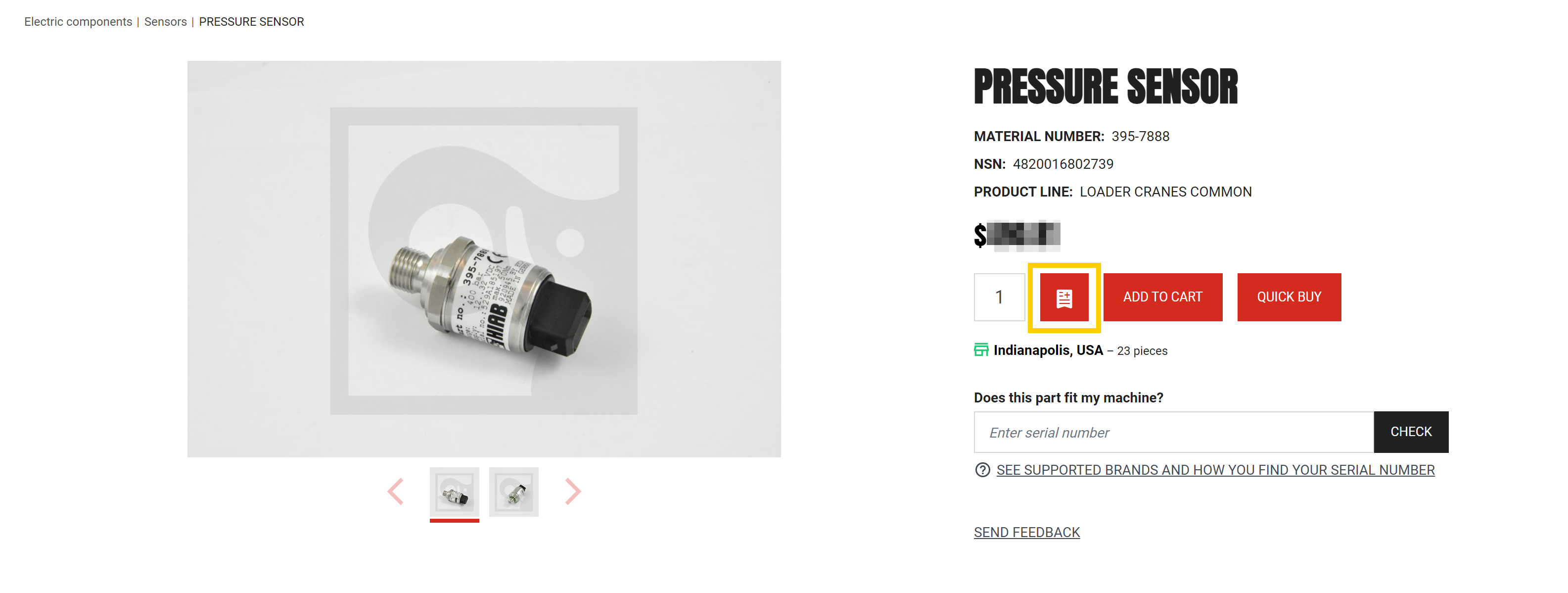
- Batch order page - on the batch order page, you can select multiple items at once, adjust their quantities, and save them all to a saved cart simultaneously;
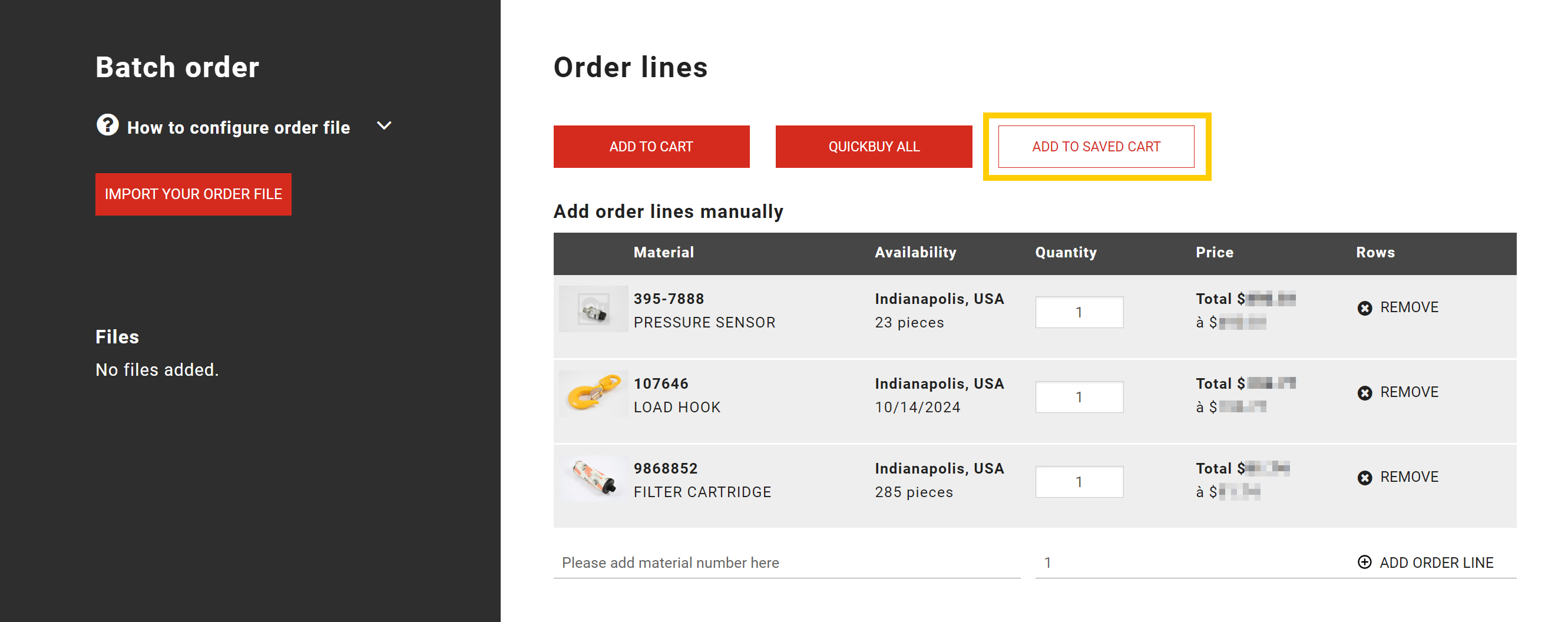
- Product cards in search and category page results - you can directly save a product to a saved cart while browsing through search and category results without leaving the page;
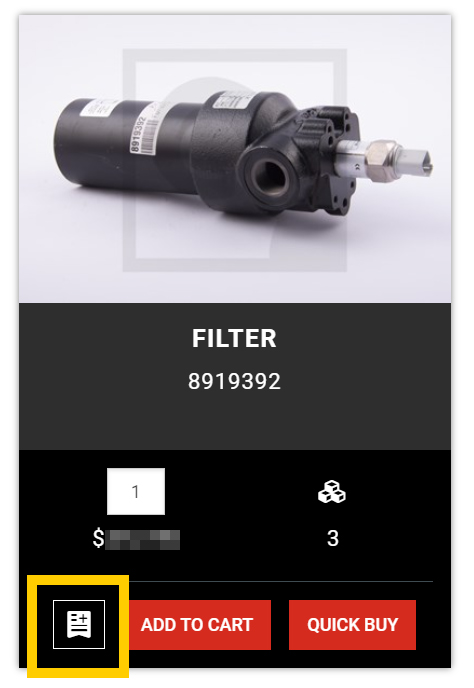
- Equipment component product lists - if you're viewing a list of parts related to a specific equipment component, the "Add to Saved Cart" button allows you to save parts for future purchases.

View and edit a saved cart
You can access a saved cart details page through:
- The Saved Carts menu
- In the top-right navigation bar, open the "Saved Carts" menu.
- From the drop-down list, select the saved cart you want to view.
- Click the (1) "View Cart" button to see the contents of that saved cart. Alternatively, click (2) "View All" to access the complete list of your saved carts.
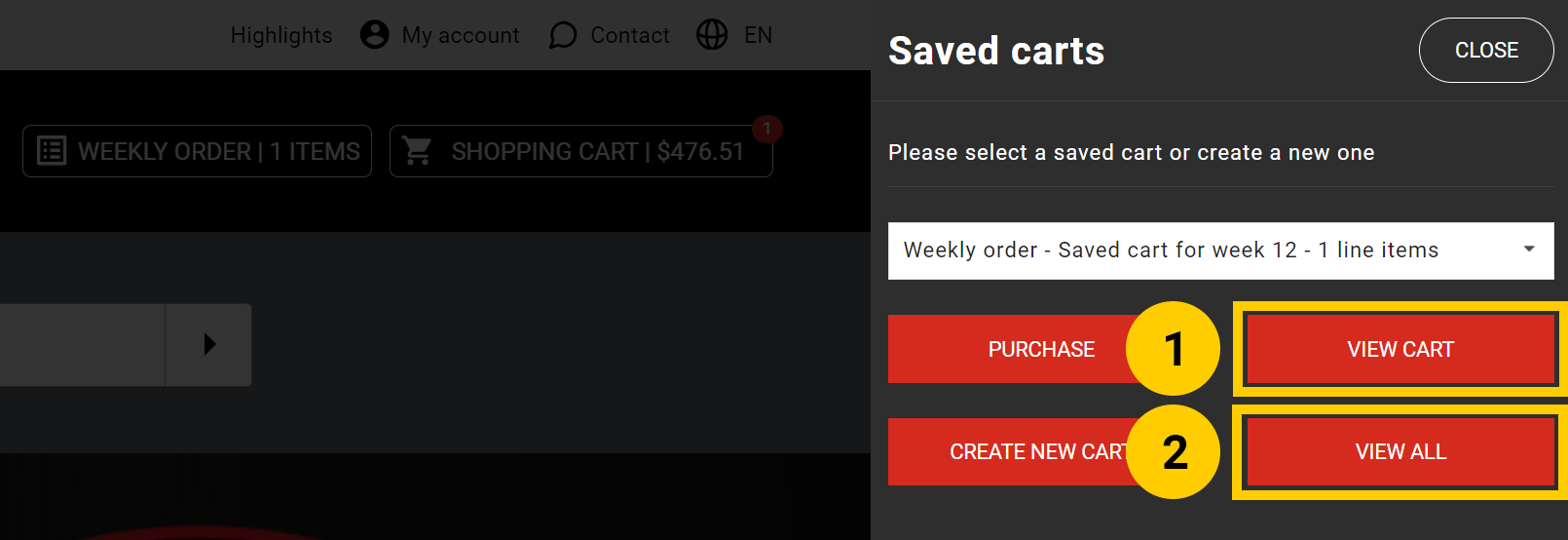
- My Account menu
- Navigate to My Account > Account Information > Saved Carts to view all your saved carts.
- Click on the name of a saved cart to open the saved cart detail page.
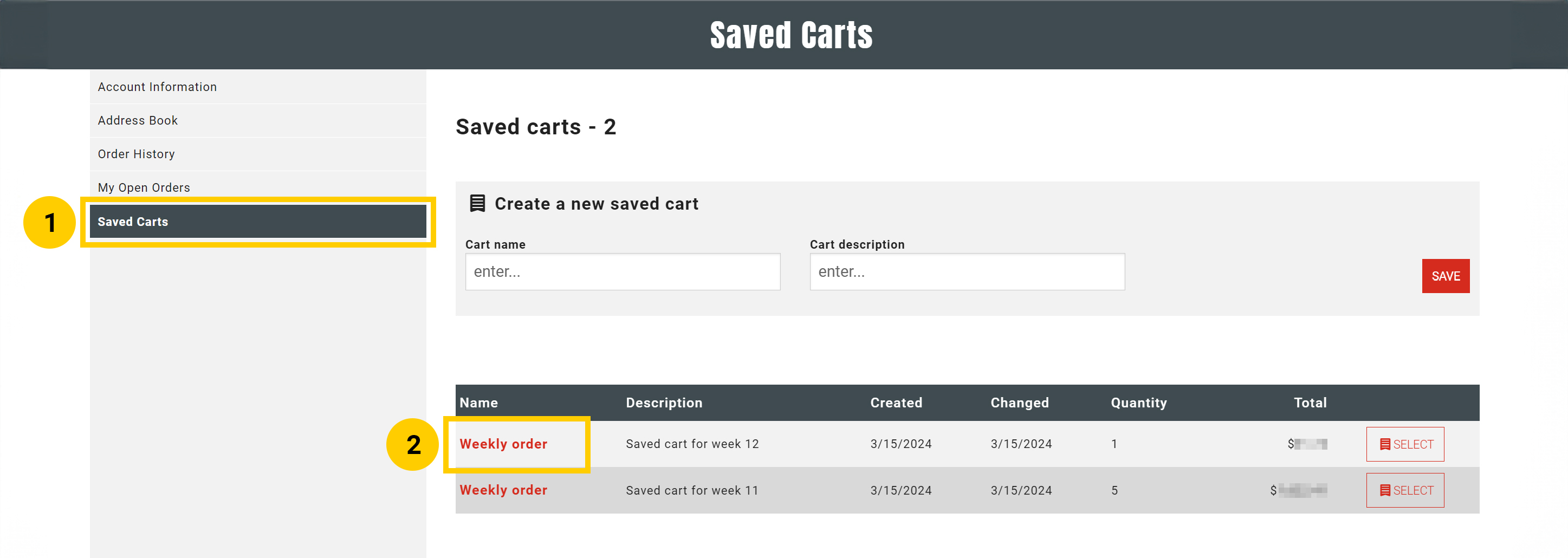
On the saved cart detail page, you can:
- View and edit the saved cart’s name and description.
- View additional information on who and when created and last updated the saved cart.
- Review and edit the items in the saved cart, including their quantities. You will also see availability and price information for each item (availability is refreshed every 48 hours).
- Purchase, print, or select the saved cart.
- Delete the saved cart if it is no longer needed.
Note: if any item has been replaced, it will be automatically replaced and updated in your saved cart.
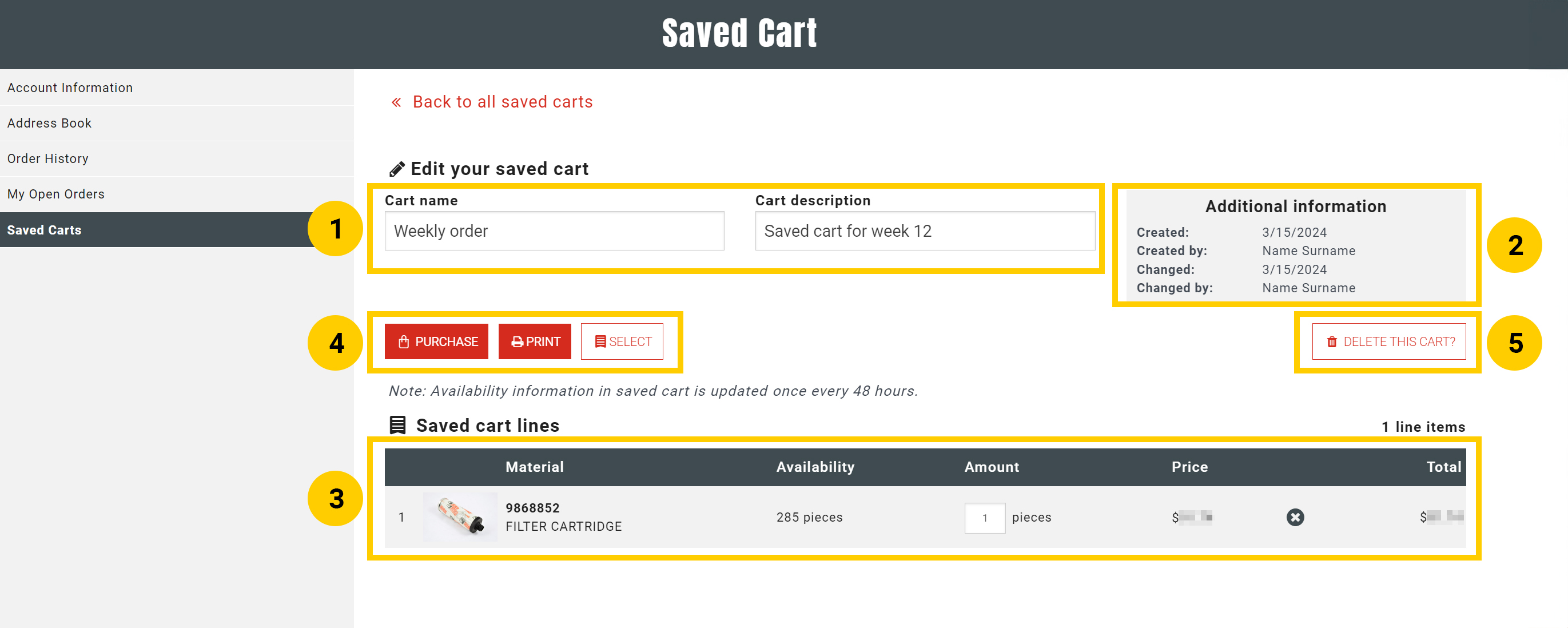
Purchase a saved cart
You can purchase a saved cart from:
- The Saved Carts menu
- In the top-right navigation bar, open the "Saved Carts" menu.
- From the drop-down list, select the saved cart you want to purchase.
- Click the "Purchase" button to add the contents of that saved cart to the checkout.
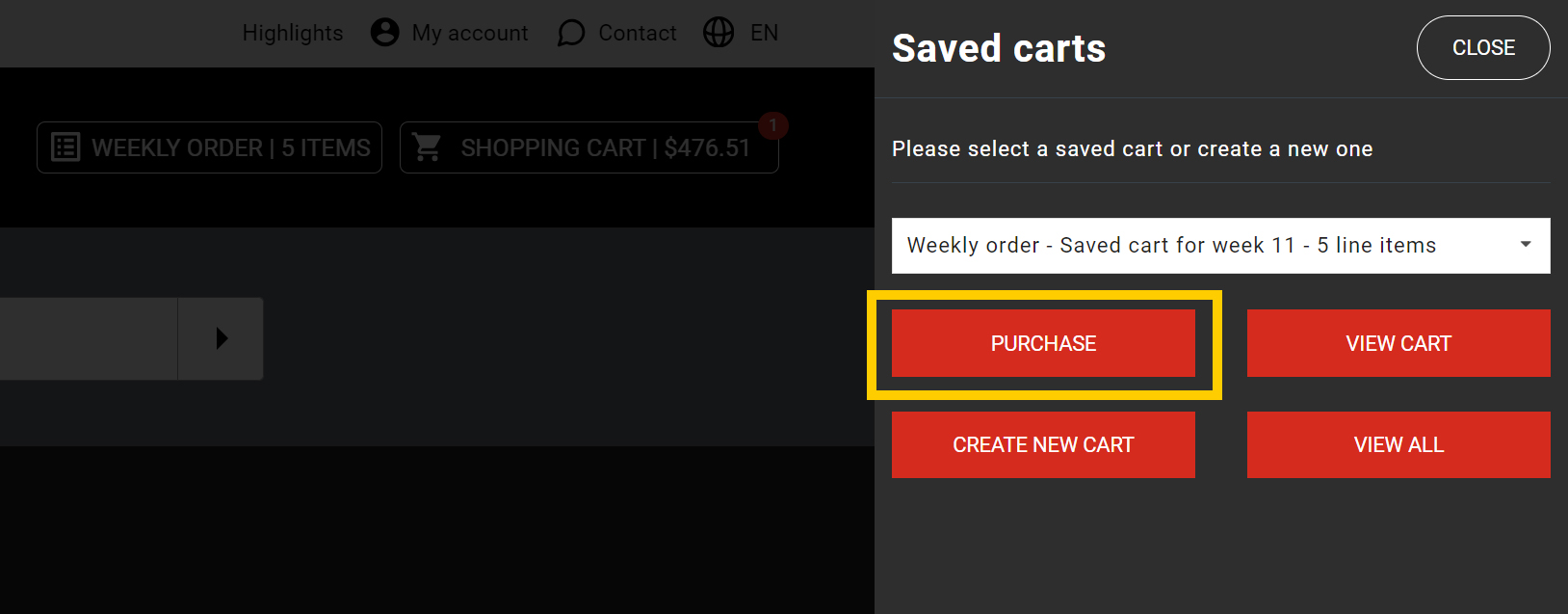
- The Saved Carts detail page
- Navigate to My Account > Account Information > Saved Carts to view all your saved carts.
- Click on the name of a desired saved cart to open the saved cart detail page.
- Click the "Purchase" button to add the contents of that saved cart to the checkout.
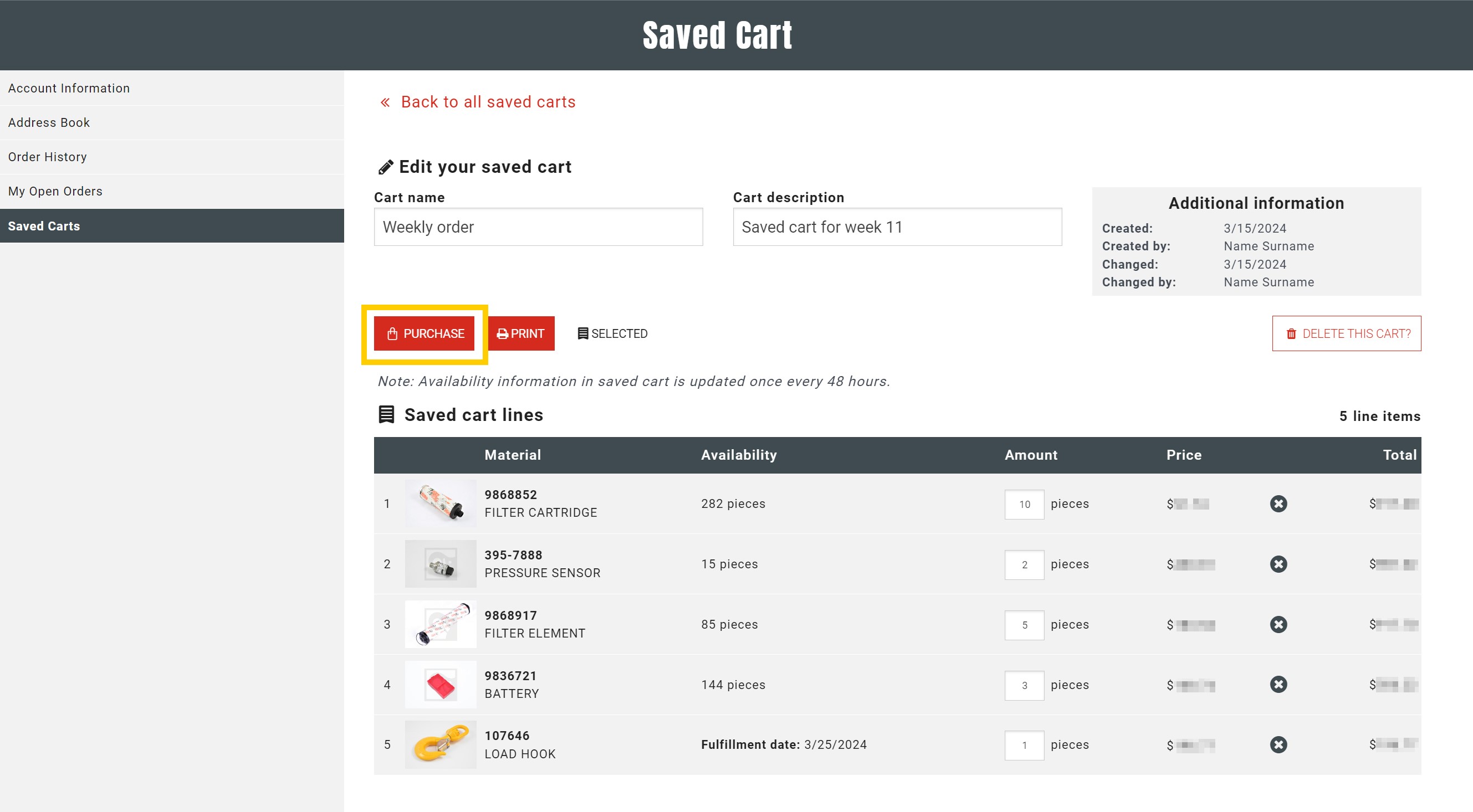
Note: If you had any other items in your shopping cart, they will remain there. Your saved cart will not be deleted after you purchase it.
Related content
